Cara Masking Gambar di Adobe Photoshop

assalamualaikum, apa kabar lagi?
mudahan selalu sehat, banyak rezeki, adn berkah aktivitasnya.
saya selalu doakan teman-teman, karna barang siapa mendoakan saudaranya, maka malaikat akan mendokan hal yang sama juga untuk yang mendokan, aamiin.
masing tentang photoshop, kali ini kita akan belajar masking,
apa sih masking? masking itu menutupi bagian bagian gambar yang kita tidak ingin tampilkan, makanya disebut masking, atau membuat topeng.
oke langsung saja kita ke tutorialnya
yang pertama, misal, kita buka 2 buah gambar seperti ini,

kemudian dengan Move Tool kita tarik/drag gambar yang ada orangnya ke gambar pemandangan

kemudian akan ada 2 layer kan, nah pastikan layer gambar orang aktif, seperti gambar ini

kemudian di bagian bawah layer comps, klik masking
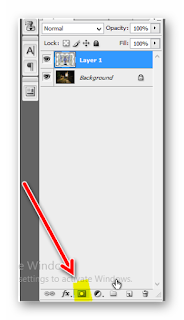
maka akan muncul kotak putih di sebelah kanan layer orang, saat memberi masking, harus kotak putih ini yang aktif, bukan gambar orangnya.

lalu klik Brush Tool,

kemudian di bagian pengaturan warna akan otomatis hitam (didepan) dan putih (dibelakang)
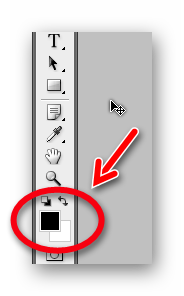
di bagian atas kiri, atur diameter dan hardness(kerapatan) brush, seperti gambar di bawah (ini sesuai selera saja)
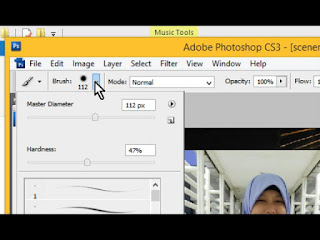
setelah itu , kita sapukan brush ke gambar orang seperti ini, terlihat bahwa daerah yang kita sapu dengan brush menjadi hilang, nah itulah masking, dalam kasus ini dia menyembunyikan background dari gambar orang

lakukan terus sampai kurang lebih seperti ini

kemudian masih dengan alat Brush Tool, rubah pengaturan diameter dan kerapatan seperti ini, agar finishing lebih rapi (angka angkanya optional saja sesuai selera masing-masing)
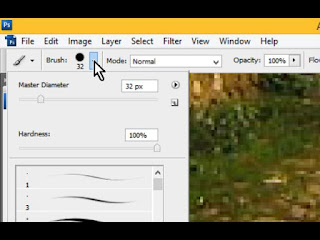
setelah kita rapikan, maka hasilnya akan seperti ini,

nah, sampai sini tahap masking sebenarnya sudah selesai,
tapi saya ingin jelaskan seandainya waktu menyapukan brush tadi tiba tiba kita salah sapu,
misal seperti ini,

kesalahan seperti ini bisa sja terjadi, nah untungnya masking ini tidak cuma untuk menyembunyikan, tapi juga membuka yang telah disembunyikan, caranya klik tinggal tekan tombol "X" maka bagian pnegaturan warna di kiri bawah akan berubah sepeti ini, dia akan bertukar antara hitam dan putih,
awalnya kan hitam di depan, nah setelah di tekan X maka yang hitam akan ke belakang dan putih di depan

dalam fitur masking, saat brush berwarna hitam, fungsinys adalah untuk menyembunyikan
sedangkan saat berwarna putih , maka fungsinya adalah untuk membatalkan penyembunyian
jadi kalau kita sapukan lagi ke daerah yang salah tadi, maka akan jadi seperti ini,

tinggal rapikan saja, dan kemudian atur tempatnya dimana

berikutnya kita akan sedikit beri pengaturan warna dan lain lain, klik di bagian gambar orang di layer comps, sehingga yang aktif adalah gambar, bukan kotak masking

kemudian tekan Control + L untuk 0pengaturan level, misal kita setting seperti ini

kemudian kita atur kecerahan dan kontrasnya,

kita atur misal seperti ini,
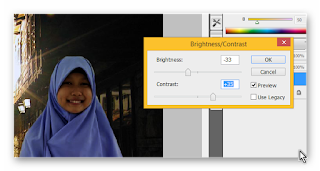
kemudian kita berci Photo filter dengan settingan seperti di bawah, sekali lagi ini sesuai selera



kemudian kita tekan Control + M, untuk pengaturan gelap terang (sebenarnya bukan gelap terang sih, krna fungsinya lumayan flexible) kita atur setting seperti ini,

kemudian kita beri adjustment layer agar seragam, jadi adjustment layer itu fungsinya untuk mengatur efek yang akan bisa langsung diterapkan ke semua layer dibawahnya, misal nih kita bikin adjustment layer Level, dengan cara klik tombol adjustment layer di bagian bawah layer comps, lalu kita pilih level, seperti ini

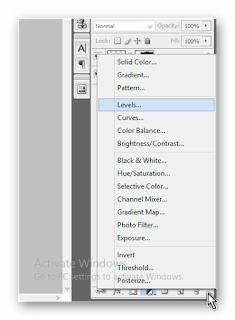
kemudian kita atur sampai pas dengan keinginan kita,

Nah, mudah kan? sekian ya, silahkan belajar dan dipraktekkan.



Komentar
Posting Komentar