Cara Clipping Mask di adobe Photoshop

assalamualaikum.
bagaimana kabar hari ini?
saya selalu doakan setiap kita bisa sehat, rezekinya lancar, dan aktivitasnya berkah.
(karna kalau bukan keberkahan yang kita cari, apalagi?, kalau kita cuma selalu nyari yang sifatnya duniawi, ga akan ada habisnya)
kali ini kita akan kembali belajar photoshop, yaitu tentang fitur clipping mask,
sederhananya, clipping mask itu menutup objek dengan clip yang kita buat, atau bisa juga memasukkan objek ke dalam clayer yang kita buat.
oke langsung saja kita praktekkan.
pertama tama kita buka dua buah gambar, misalnya seperti ini

kemudian, kita tarik gambar 1 ke dalam gambar 2, menggunakan Move Tool

kemudian kita buat layer yang akan kita jadikan Topeng dari foto 1, misalnya sebuah lingkaran, jadi kita buat lingkaran dengan elipse tool

kemudian dengan Move Tool Posisikan lingkaran tadi di depan gambar 1, sehingga seperti ini

atur posisi lingkaran sehingga ke belakang gambar 1, dengan move tool, pada bagian layer comps dengan menarik gambar 1 (layer ) ke atas (sesuai arah panah pada gambar di bawah)

sehingga akan jadi seperti ini,
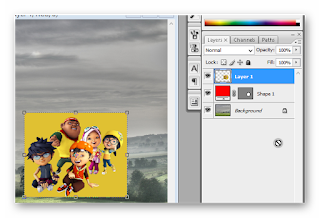
kemudian, klik kanan pada bagian kosong di layer 1 di layer comps

maka akan muncul option seperti ini, kemudian pilih Create Clipping Mask
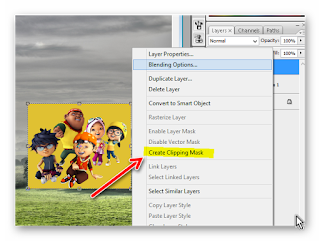
maka layer lingkaran yang dibelakangnya tadi akan menjadi "Topeng" untuk gambar 1, atau kalau bahasa gampangnya, gambar 1 masuk ke layer lingkaran, seperti ini

untuk merubah posisinya, kita harus perhatikan layer mana yang terseleksi, jika yang terseleksi adalah layer yang di dalam saja, maka itulah yang akan aktif untuk diposisikan, misal seperti ini, gambar dalam yang malah bergerak, bukan lingkaran (lingkaran tidak ikut bergerak)

jika kita ingin menggerakan lingkaran beserta isinya, maka harus terseleksi keduanya, yaitu dengan menekan Control sambil mengklik kiri pada keduanya bergantian, sehingga seperti ini
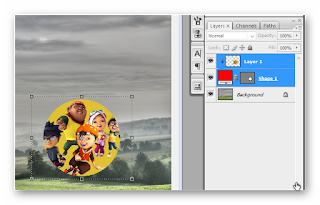
maka kedua layer bisa kita gerakkan skaligus seperti ini

yup, alhamdulillah, demikian cara clipping mask di photoshop,
mudah mudahan ilmu dunia yang kita pelajari bisa bermanfaat untuk Agama Allah ya.
Amiin.
Selamat belajar.


This is such a great resource that you are providing and you give it away for free. I love seeing blog that understand the value. Im glad to have found this post as its such an interesting one! I am always on the lookout for quality posts and articles so i suppose im lucky to have found this! I hope you will be adding more in the future... clipping mask photoshop
BalasHapusthank you so much,
Hapussupaya kedua layer tidak bergerak gimana? mohon bantuannya
BalasHapusCtrl+/
Hapus